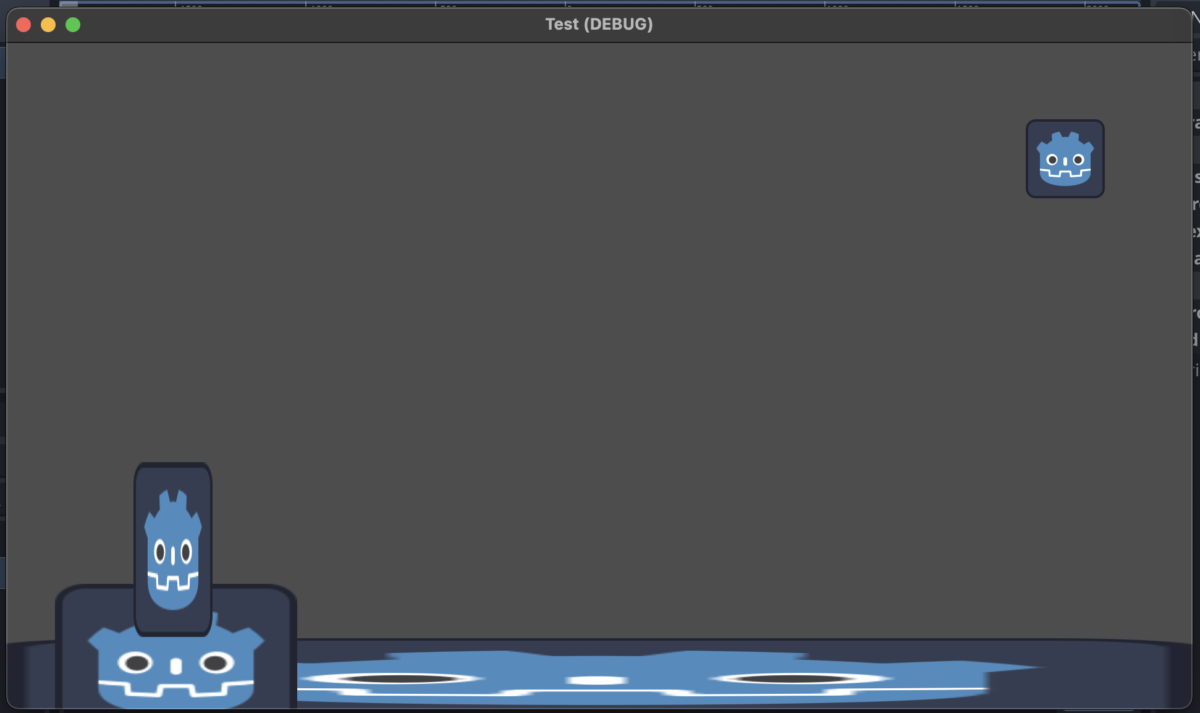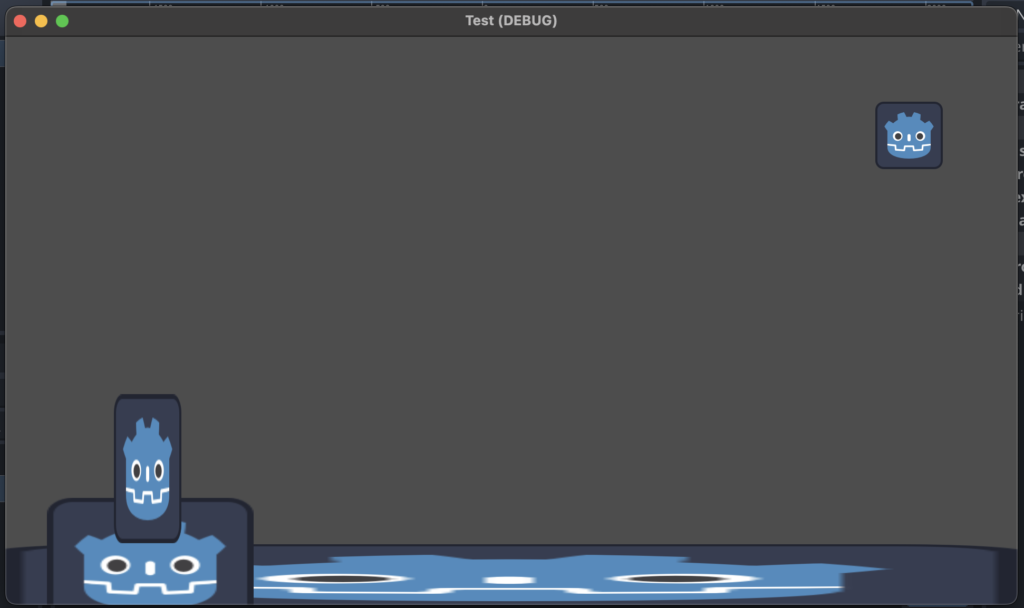Are you an indie game developer who loves making awesome games? If so, you’ve come to the right place! Today, we’re going to compare two amazing game engines: Godot and Unity. As a gamer who loves working with Godot, I’ll give you the inside scoop on why Godot might be the perfect choice for you. So let’s dive in and explore these two powerful game-making tools!
First, let’s talk about performance. Both Godot and Unity can help you create fast and smooth games, but Godot has some cool tricks up its sleeve. Godot is super lightweight, which means your games will run really fast, even on older computers. On the other hand, Unity can sometimes be a bit heavy, making it tougher for your games to run quickly on some devices. So when it comes to performance, Godot has an edge.
Now let’s move on to features. Both Godot and Unity are packed with awesome tools to help you make the best games possible. Unity has been around longer, so it has more built-in features, but Godot is catching up fast! One great thing about Godot is that it’s an open-source engine. This means that developers from all over the world are always working to make it better and add new features. Plus, if there’s something you want that isn’t in Godot yet, you can always create it yourself or ask the friendly Godot community for help.
Ease of use is another important factor when choosing a game engine. For beginners, Godot’s simple and clean interface makes it easy to learn and start creating games right away. Unity also has a user-friendly interface, but it can sometimes feel a bit cluttered with all its features. Godot’s built-in scripting language, GDScript, is similar to Python, which is known for being easy to learn and use. Unity uses C#, which is a great language, but it can be a little harder to learn for beginners.
So, why is Godot a better choice for indie developers? Well, one big reason is the cost. Godot is completely free, while Unity can get expensive if you start making money from your games. Indie developers often have tight budgets, so saving money is always a good thing. Plus, with Godot being open-source, you’ll have access to a community of developers who are always happy to help and share their knowledge.
In conclusion, both Godot and Unity are powerful game engines that can help you create amazing games. However, Godot has some advantages that make it a better choice for indie developers. With its lightweight design, open-source community, and easy-to-learn interface, Godot is perfect for indie game developers who want to create incredible games without breaking the bank. So, if you’re an indie developer looking for a game engine to start your next project, give Godot a try! You might just find that it’s the perfect fit for your needs. Happy game-making!
Photo by cottonbro studio: https://www.pexels.com/photo/man-in-black-boxing-gloves-4761658/